
figure 1 The Expanse – Input (Keyboard & Mouse) Demo
Introduction
This is part 3 of a six part series related to a JavaFX 2 Game Tutorial. If you’ve missed Part 1 and Part 2, I encourage you to go through them before beginning this tutorial. To recap Part 2 I discussed the inner workings of a gaming loop where we used an animation (JavaFX Timeline) to update sprites, check collisions, and clean up game world elements. I then felt compelled to create a simple game engine to enable the ease of developing 2D games. This tutorial is about using the game engine and demonstrating input using your mouse and keyboard. In this tutorial I will give you some background history, event handling fundamentals, a demo game, and finally the implementation. The demo will showcase a spaceship capable of shooting at floating spheres similar to the video game Asteroids. If you want to run the demo, scroll down and click on the WebStart button below. Please read the requirements before launching the game.
History
Back in the day (during the 80s) as a kid growing up there were arcade centers, bowling alleys, pizza parlors, and 7 Eleven stores where I spent huge amounts of time putting quarters on the glass display areas to be next in line to the guy who was currently playing an intense video game. As everyone was crowded around him watching him beat the all time high score we all cheered as we witnessed greatness. One of those incredibly awesome arcade games was ‘Asteroids‘ created by Atari Inc.(to play visit play.vg)
Speaking of high scores, not too many folks know, but Scott Safran (February 3, 1967 – March 27, 1989) had the highest record of all time playing Asteroids. He achieved this at his local 7-Eleven conveniece store by playing for approximately twenty hours non stop. Later in life (while still young), he passed away from a tragic accident on March 27, 1989. In honor of Scott, I created this tutorial. I hope people will remember him as one of the greatest video gamers of all time (I’m sure a good brother and son also).
Regarding the game, Asteroids, vector based hardware was used to render shapes as opposed to raster graphics (bitmap). On an added note, Space Invaders by Midway Inc. was created using raster graphics. It’s exciting to point out that there are discussions about JavaFX 2.x having the ability to use bitmaps called the JavaFX Canvas Node which can provide raster graphics to enable developers to take advantage of pixel level manipulations. I am still amazed at the construction of these arcade style cabinets which house the CRT, motherboard, and the controllers (input devices) such as buttons, joystick, track balls, and turning knobs.
Classic Arcade Games
Below are some classic arcade games with many types of input devices:
- Buttons only: Asteroids, Space Invaders, Rip Off, Phoenix
- Joystick only: Q*bert, PacMan
- Turn knob only: Pong
- Track ball only: Marble Madness
- Steering column and buttons: Star Wars, Pole position, Spy Hunter
- Bike handle bars: Stunt Cycle, Paper Boy
- Buttons and Throttle bar: Lunar Lander
- Periscope and Buttons: Sea Wolf
- Buttons and Yoke: Tron, Battle Zone
- Buttons, Turn knob, and Yoke: Star Trek, Tempest
- Buttons and track ball: Missile Command, Centipede
- Buttons and Joystick: Defender, Gauntlet, Frogger, Joust, Berzerk, Mario Bros., Donkey Kong, Xevious, Galaga, Kung Fu, Contra, Street Fighter, Double Dragon, Ninja magic (or spirit), DigDug, Dragon’s Lair.
Input / (Mouse, Keyboard)
Leaving the past behind, we currently encounter new kinds of input devices such as touch screens, accelerometers, infrared receivers, cameras, etc. The most common input on the desktop today is the mouse and keyboard. Of course, touch screen is all the rage with mobile devices and tablets, however in this tutorial we will only be focusing on the ‘Mouse‘ and ‘Keyboard‘ as inputs to control your game. Based on the JavaFX Roadmap, multi-touch input is in the works (by the time you read this it’s already implemented).
When intercepting keyboard and mouse events, JavaFX 2.x has many types of events which provide an opportunity for the developer to implement event handlers that intercept the events triggered. The JavaFX 2.x API for the Node or Scene contains many methods having the prefix ‘on’ such as the onMousePressProperty() or onKeyPressProperty() method. Whenever you implement these methods you will simply implement the handle() method using Java’s generic type to specify the event object to be passed in for interrogation. So, when you instantiate an EventHandler<MouseEvent> class you will implement a handle() method that takes a MouseEvent as a parameter to be passed in.
The code snippets shown below add two event handlers to the JavaFX Scene. The first handler will respond to mouse events. In our simple game when a mouse press occurs, this handler will respond by firing the weapon or navigating the ship. The second handler shown below will respond to key event. When a key is pressed, this handler will process KeyEvent objects. In our game, the keystroke ‘2‘ will change your secondary weapon into a bigger blaster (slower). Any other keystroke will default back to the smaller blaster (faster).
Move ship and Fire weapon
EventHandler fireOrMove = new EventHandler() {
@Override
public void handle(MouseEvent event) {
if (event.getButton() == MouseButton.PRIMARY) {
// Fire weapon systems. On Windows left mouse button
} else if (event.getButton() == MouseButton.SECONDARY) {
// Navigate ship thrust. On Windows right mouse button
}
}
};
primaryStage.getScene().setOnMousePressed(fireOrMove);
Changing the weapon
EventHandler changeWeapons = new EventHandler() {
@Override
public void handle(KeyEvent event) {
myShip.changeWeapon(event.getCode());
}
};
primaryStage.getScene().setOnKeyPressed(changeWeapons);
JavaFX 2 Input Demo – ‘The Expanse’
The simple demo game will be a mix between StarCraft and Asteroids. When using the mouse to navigate the ship it will resemble StarCraft’s Battle Cruiser. If you remember from Part 2 of this series, I created spheres bouncing around. I reused the code from Part 2 ‘Atom Smasher’ to act as asteroids like in the famous arcade game. Except in this game you cannot get harmed at all. The objective is to fire your weapon at the spheres before they hit other spheres which implode upon impact. Because this is a simple tutorial, or even a game in its early stages of development, the game doesn’t keep track of the score. I encourage you to go to GitHub to download the code and enhance the game. Later, you will see a high level UML class diagram describing the classes that make up the game. For the sake of brevity, I will not be going through each class in great detail, but I trust you will visit GitHub here: https://github.com/carldea/JFXGen for all the demos and source code.
Requirements:
- Java 7 or later
- JavaFX 2.1 or later
- Windows XP or later (Should be available soon for Linux/MacOS)
A simple Asteroid type game called ‘The Expanse’.
Instructions:
- Right mouse click (on Windows) to fly ship.
- Left mouse click (left click on Windows mouse) to fire weapon.
- Key press ‘2’ to change to large missiles. (blue circular projectiles)
- Other key press defaults to smaller missiles. (red circular projectiles)

- Part 3 ‘The Expanse’
Shown below is figure 2 of a high level class diagram depicting all the classes created for this demo. The GameWorld and Sprite classes are part of the game engine from the previous post. The rest of the classes are new which make up this demo for this tutorial.

InputPart3
The InputPart3 is the driver or main JavaFX application that runs the game. This creates a GameWorld object to be initialized and starts the game loop.
Shown below is the source code of the main JavaFX application InputPart3 . Click to expand.
package carlfx.demos.navigateship;
import carlfx.gameengine.GameWorld;
import javafx.application.Application;
import javafx.stage.Stage;
/**
* The main driver of the game.
* @author cdea
*/
public class InputPart3 extends Application {
GameWorld gameWorld = new TheExpanse(59, "JavaFX 2 GameTutorial Part 3 - Input");
/**
* @param args the command line arguments
*/
public static void main(String[] args) {
launch(args);
}
@Override
public void start(Stage primaryStage) {
// setup title, scene, stats, controls, and actors.
gameWorld.initialize(primaryStage);
// kick off the game loop
gameWorld.beginGameLoop();
// display window
primaryStage.show();
}
}
TheExpanse
The TheExpanse class inherits from the GameWorld class. This is practically identical to Part 2’s ‘AtomSmasher’ where the driver application will invoke the GameWorld instance’s initialize() method to set up all the game elements such as the input, spaceship, and those pesky floating spheres. The job of this class is to make sure asteroids or spheres bounce off walls and remove any missiles which reach the edge of the screen. It’s main responsibly is to manage the assets and create new levels. When there are no moving objects and the player moves the ship on the screen new spheres will be generated for the next level. The key take away from this class is the setupInput() method. The setupInput() method which I created is responsible for establishing your event handlers to be able to listen to key events and mouse event.
package carlfx.demos.navigateship;
import carlfx.gameengine.GameWorld;
import carlfx.gameengine.Sprite;
import javafx.event.ActionEvent;
import javafx.event.EventHandler;
import javafx.scene.CacheHint;
import javafx.scene.Group;
import javafx.scene.Node;
import javafx.scene.Scene;
import javafx.scene.control.Button;
import javafx.scene.control.Label;
import javafx.scene.control.TextField;
import javafx.scene.input.KeyEvent;
import javafx.scene.input.MouseButton;
import javafx.scene.input.MouseEvent;
import javafx.scene.layout.HBox;
import javafx.scene.layout.VBox;
import javafx.scene.paint.Color;
import javafx.scene.shape.Circle;
import javafx.stage.Stage;
import java.util.Random;
/**
* This is a simple game world simulating a bunch of spheres looking
* like atomic particles colliding with each other. When the game loop begins
* the user will notice random spheres (atomic particles) floating and
* colliding. The user will navigate his/her ship by right clicking the mouse to
* trust forward and left click to fire weapon to atoms.
*
* @author cdea
*/
public class TheExpanse extends GameWorld {
// mouse pt label
Label mousePtLabel = new Label();
// mouse press pt label
Label mousePressPtLabel = new Label();
TextField xCoordinate = new TextField("234");
TextField yCoordinate = new TextField("200");
Button moveShipButton = new Button("Rotate ship");
Ship myShip = new Ship();
public TheExpanse(int fps, String title) {
super(fps, title);
}
/**
* Initialize the game world by adding sprite objects.
*
* @param primaryStage The game window or primary stage.
*/
@Override
public void initialize(final Stage primaryStage) {
// Sets the window title
primaryStage.setTitle(getWindowTitle());
//primaryStage.setFullScreen(true);
// Create the scene
setSceneNodes(new Group());
setGameSurface(new Scene(getSceneNodes(), 800, 600));
getGameSurface().setFill(Color.BLACK);
primaryStage.setScene(getGameSurface());
// Setup Game input
setupInput(primaryStage);
// Create many spheres
generateManySpheres(2);
// Display the number of spheres visible.
// Create a button to add more spheres.
// Create a button to freeze the game loop.
//final Timeline gameLoop = getGameLoop();
getSpriteManager().addSprites(myShip);
getSceneNodes().getChildren().add(myShip.node);
// mouse point
VBox stats = new VBox();
HBox row1 = new HBox();
mousePtLabel.setTextFill(Color.WHITE);
row1.getChildren().add(mousePtLabel);
HBox row2 = new HBox();
mousePressPtLabel.setTextFill(Color.WHITE);
row2.getChildren().add(mousePressPtLabel);
stats.getChildren().add(row1);
stats.getChildren().add(row2);
// mouse point
HBox enterCoord1 = new HBox();
enterCoord1.getChildren().add(xCoordinate);
enterCoord1.getChildren().add(yCoordinate);
enterCoord1.getChildren().add(moveShipButton);
stats.getChildren().add(enterCoord1);
moveShipButton.setOnAction(new EventHandler() {
@Override
public void handle(ActionEvent actionEvent) {
double x = Double.parseDouble(xCoordinate.getText());
double y = Double.parseDouble(yCoordinate.getText());
myShip.plotCourse(x, y, false);
}
});
// ===================================================
// Debugging purposes
// uncomment to test mouse press and rotation angles.
//getSceneNodes().getChildren().add(stats);
}
/**
* Sets up the mouse input.
*
* @param primaryStage The primary stage (app window).
*/
private void setupInput(Stage primaryStage) {
System.out.println("Ship's center is (" + myShip.getCenterX() + ", " + myShip.getCenterY() + ")");
EventHandler fireOrMove = new EventHandler() {
@Override
public void handle(MouseEvent event) {
mousePressPtLabel.setText("Mouse Press PT = (" + event.getX() + ", " + event.getY() + ")");
if (event.getButton() == MouseButton.PRIMARY) {
// Aim
myShip.plotCourse(event.getX(), event.getY(), false);
// fire
Missile m1 = myShip.fire();
getSpriteManager().addSprites(m1);
getSceneNodes().getChildren().add(0, m1.node);
} else if (event.getButton() == MouseButton.SECONDARY) {
// determine when all atoms are not on the game surface. Ship should be one sprite left.
if (getSpriteManager().getAllSprites().size() generateManySpheres(30);
}
// stop ship from moving forward
myShip.applyTheBrakes(event.getX(), event.getY());
// move forward and rotate ship
myShip.plotCourse(event.getX(), event.getY(), true);
}
}
};
// Initialize input
primaryStage.getScene().setOnMousePressed(fireOrMove);
//addEventHandler(MouseEvent.MOUSE_PRESSED, me);
// set up stats
EventHandler changeWeapons = new EventHandler() {
@Override
public void handle(KeyEvent event) {
myShip.changeWeapon(event.getCode());
}
};
primaryStage.getScene().setOnKeyPressed(changeWeapons);
// set up stats
EventHandler showMouseMove = new EventHandler() {
@Override
public void handle(MouseEvent event) {
mousePtLabel.setText("Mouse PT = (" + event.getX() + ", " + event.getY() + ")");
}
};
primaryStage.getScene().setOnMouseMoved(showMouseMove);
}
/**
* Make some more space spheres (Atomic particles)
*
* @param numSpheres The number of random sized, color, and velocity atoms to generate.
*/
private void generateManySpheres(int numSpheres) {
Random rnd = new Random();
Scene gameSurface = getGameSurface();
for (int i = 0; i < numSpheres; i++) { Color c = Color.rgb(rnd.nextInt(255), rnd.nextInt(255), rnd.nextInt(255)); Atom b = new Atom(rnd.nextInt(15) + 5, c, true); Circle circle = b.getAsCircle(); // random 0 to 2 + (.0 to 1) * random (1 or -1) b.vX = (rnd.nextInt(2) + rnd.nextDouble()) * (rnd.nextBoolean() ? 1 : -1); b.vY = (rnd.nextInt(2) + rnd.nextDouble()) * (rnd.nextBoolean() ? 1 : -1); // random x between 0 to width of scene double newX = rnd.nextInt((int) gameSurface.getWidth()); // check for the right of the width newX is greater than width // minus radius times 2(width of sprite) if (newX > (gameSurface.getWidth() - (circle.getRadius() * 2))) {
newX = gameSurface.getWidth() - (circle.getRadius() * 2);
}
// check for the bottom of screen the height newY is greater than height
// minus radius times 2(height of sprite)
double newY = rnd.nextInt((int) gameSurface.getHeight());
if (newY > (gameSurface.getHeight() - (circle.getRadius() * 2))) {
newY = gameSurface.getHeight() - (circle.getRadius() * 2);
}
circle.setTranslateX(newX);
circle.setTranslateY(newY);
circle.setVisible(true);
circle.setId(b.toString());
circle.setCache(true);
circle.setCacheHint(CacheHint.SPEED);
circle.setManaged(false);
// add to actors in play (sprite objects)
getSpriteManager().addSprites(b);
// add sprite's
getSceneNodes().getChildren().add(0, b.node);
}
}
/**
* Each sprite will update it's velocity and bounce off wall borders.
*
* @param sprite - An atomic particle (a sphere).
*/
@Override
protected void handleUpdate(Sprite sprite) {
// advance object
sprite.update();
if (sprite instanceof Missile) {
removeMissiles((Missile) sprite);
} else {
bounceOffWalls(sprite);
}
}
/**
* Change the direction of the moving object when it encounters the walls.
*
* @param sprite The sprite to update based on the wall boundaries.
* TODO The ship has got issues.
*/
private void bounceOffWalls(Sprite sprite) {
// bounce off the walls when outside of boundaries
Node displayNode;
if (sprite instanceof Ship) {
displayNode = sprite.node;//((Ship)sprite).getCurrentShipImage();
} else {
displayNode = sprite.node;
}
// Get the group node's X and Y but use the ImageView to obtain the width.
if (sprite.node.getTranslateX() > (getGameSurface().getWidth() - displayNode.getBoundsInParent().getWidth()) ||
displayNode.getTranslateX() < 0) { // bounce the opposite direction sprite.vX = sprite.vX * -1; } // Get the group node's X and Y but use the ImageView to obtain the height. if (sprite.node.getTranslateY() > getGameSurface().getHeight() - displayNode.getBoundsInParent().getHeight() ||
sprite.node.getTranslateY() < 0) { sprite.vY = sprite.vY * -1; } } /** * Remove missiles when they reach the wall boundaries. * * @param missile The missile to remove based on the wall boundaries. */ private void removeMissiles(Missile missile) { // bounce off the walls when outside of boundaries if (missile.node.getTranslateX() > (getGameSurface().getWidth() -
missile.node.getBoundsInParent().getWidth()) ||
missile.node.getTranslateX() < 0) { getSpriteManager().addSpritesToBeRemoved(missile); getSceneNodes().getChildren().remove(missile.node); } if (missile.node.getTranslateY() > getGameSurface().getHeight() -
missile.node.getBoundsInParent().getHeight() ||
missile.node.getTranslateY() < 0) {
getSpriteManager().addSpritesToBeRemoved(missile);
getSceneNodes().getChildren().remove(missile.node);
}
}
/**
* How to handle the collision of two sprite objects. Stops the particle
* by zeroing out the velocity if a collision occurred.
*
* @param spriteA Sprite from the first list.
* @param spriteB Sprite from the second list.
* @return boolean returns a true if the two sprites have collided otherwise false.
*/
@Override
protected boolean handleCollision(Sprite spriteA, Sprite spriteB) {
if (spriteA != spriteB) {
if (spriteA.collide(spriteB)) {
if (spriteA instanceof Atom && spriteB instanceof Atom) {
((Atom) spriteA).implode(this); // will remove from the Scene onFinish()
((Atom) spriteB).implode(this);
getSpriteManager().addSpritesToBeRemoved(spriteA, spriteB);
return true;
}
}
}
return false;
}
}
Ship
The Ship class represents our cool looking spaceship. The Ship class inherits from the Sprite class to help us contain velocity information (vector). This class will also contain a doubly linked list containing 32 ImageView (RotatedShipImage) instances which represent each direction to simulate the ship rotating about its center (centroid). At some point I want to change this by making a single SVGPath object to be rotated (I know there are trade offs). For this tutorial I implemented the ship by taking ImageViews objects to be rotated 32 direction evenly from 0 to 360 degrees. Shown below in Figure 3 are all 32 directions using 32 ImageView instances and a single Image object of the image of a spaceship to simulate the rotation about its center (pivot point).

Figure 3: 32 Directions to simulate a rotation
When animating the ship rotating I simply set all but the current image visible using the setVisible(true) method on the ImageView node.
Disclaimer: In gaming you will inevitably encounter math (Trigonometry). If you are interested and want to dig deeper please look at the source code of the TheExpanse class’ initialize() method. At the end of the method uncomment the statement: getSceneNodes().getChildren().add(stats); . This will display controls which will allow you to use to debug and inspect mouse press coordinates. Also, you can see output in your console (stdout) relating to angles, vectors, etc.
The Ship’s member variables:
- turnDirection – enum DIRECTION with Clockwise, CounterClockwise, and Neither
- u – Vec object which contains a vector in relation to the center of the ship coordinates denoting the starting direction the ship begins to rotate
- directionalShips – list of RotatedShipImage objects each having a previous and next reference to other RotatedShipImage objects. Zero degrees (uIndex=0) is when the spaceship facing east. When rotating a JavaFX nodes going in a counter clockwise direction is positive numbers in degrees
- uIndex – index of the current RotatedShipImage in the directionalShips list that is to be displayed
- vIndex – index of the RotatedShipImage in the directionalShips list that is to be displayed at the end of the rotation animation
- stopArea – a JavaFX Circle with a radius for the ship to know when to stop the ship from moving
- flipBook – A JavaFX Group containing all RotatedShipImage objects (32). The group is rendered on the Scene. Like a flip book in animation each RotatedShipImage will be determined to be displayed based on uIndex and vIndex
- keyCode – a JavaFX KeyCode will help determine if a key press to help change your weapon (character ‘2’)
The Ship’s member functions:
- update() – Updates the ships velocity and direction. Also will determine when to stop moving.
- getCurrentShipImage() – Based on the uIndex it returns the ImageView that is the current ship direction image that is being displayed
- getCenterX() – returns the screen’s X coordinate of the center of the ship
- getCenterY() – returns the screen’s X coordinate of the center of the ship
- plotCourse(double screenX, double screenY, boolean thrust) – After the user clicks their mouse on the screen this method will calculate the angle to rotate the ship and change the velocity to thrust toward the coordinates onto the destination point. When using the Vec object the screen coordinates will be converted to Cartesian coordinates for determining the angle between two vectors (U and V).
- turnShip() – The plotCourse() method calls turnShip() method to perform the actual animation of the rotation of the ship
- applyTheBrakes(double screenX, double screenY) – After the user has chosen (right mouse click) where the ship will navigate to applyTheBrakes() method simply sets up the stopArea (Circle) object to let the ship know when to stop
- fire() – Returns a Missile (Sprite) object for the game engine to put into the scene. Each missile contains the same direction of the ship with a scaled up velocity (increase speed). Should be faster than the ship can fly.
- changeWeapon(KeyCode keyCode) – After the user (player) hit the key stroke of a ‘2’ the weapon will change to create a larger missile projectile but slightly slower. Any other key press will be the default weapon that creates small missile projectiles which are faster moving.
Shown below is figure 4 of a class diagram displaying the members of the class Ship.
Ship Class Diagram

Figure 4: Ship class diagram
Shown below is the source code of the Ship class. Click to expand.
package carlfx.demos.navigateship;
import carlfx.gameengine.Sprite;
import javafx.animation.KeyFrame;
import javafx.animation.Timeline;
import javafx.animation.TimelineBuilder;
import javafx.event.ActionEvent;
import javafx.event.EventHandler;
import javafx.scene.CacheHint;
import javafx.scene.Group;
import javafx.scene.Node;
import javafx.scene.image.Image;
import javafx.scene.input.KeyCode;
import javafx.scene.paint.Color;
import javafx.scene.shape.Circle;
import javafx.util.Duration;
import java.util.ArrayList;
import java.util.List;
/**
* A space ship with 32 directions
* When two atoms collide each will fade and become removed from the scene. The
* method called implode() implements a fade transition effect.
*
* @author cdea
*/
public class Ship extends Sprite {
/**
* 360 degree turn
*/
private final static int TWO_PI_DEGREES = 360;
/**
* Number of ship frames and directions the ship is pointing nose
*/
private final static int NUM_DIRECTIONS = 32;
/**
* The angle of one direction (adjacent directions) (11.25 degrees)
*/
private final static float UNIT_ANGLE_PER_FRAME = ((float) TWO_PI_DEGREES / NUM_DIRECTIONS);
/**
* Amount of time it takes the ship to move 180 degrees in milliseconds.
*/
private final static int MILLIS_TURN_SHIP_180_DEGREES = 300;
/**
* When the ship turns on each direction one amount of time for one frame or turn of the ship. (18.75 milliseconds)
*/
private final static float MILLIS_PER_FRAME = (float) MILLIS_TURN_SHIP_180_DEGREES / (NUM_DIRECTIONS / 2);
/**
* All possible turn directions Clockwise, Counter Clockwise, or Neither when the user clicks mouse around ship
*/
private enum DIRECTION {
CLOCKWISE, COUNTER_CLOCKWISE, NEITHER
}
/**
* Velocity amount used vector when ship moves forward. scale vector of ship. See flipBook translateX and Y.
*/
private final static float THRUST_AMOUNT = 3.3f;
/***/
private final static float MISSILE_THRUST_AMOUNT = 6.3F;
/**
* Angle in degrees to rotate ship.
*/
/**
* Current turning direction. default is NEITHER. Clockwise and Counter Clockwise.
*/
private DIRECTION turnDirection = DIRECTION.NEITHER;
/**
* The current starting position of the vector or coordinate where the nose of the ship is pointing towards.
*/
private Vec u; // current or start vector
/**
* All ImageViews of all the possible image frames for each direction the ship is pointing. ie: 32 directions.
*/
private final List directionalShips = new ArrayList<>();
/**
* The Timeline instance to animate the ship rotating using images. This is an optical illusion similar to page
* flipping as each frame is displayed the previous visible attribute is set to false. No rotation is happening.
*/
private Timeline rotateShipTimeline;
/**
* The current index into the list of ImageViews representing each direction of the ship. Zero is the ship
* pointing to the right or zero degrees.
*/
private int uIndex = 0;
/**
* The end index into the list of ImageViews representing each direction of the ship. Zero is the ship
* pointing to the right or zero degrees.
*/
private int vIndex = 0;
/**
* The spot where the user has right clicked letting the engine check the ship's center is in this area.
*/
private final Circle stopArea = new Circle();
/**
* A group contain all of the ship image view nodes.
*/
private final Group flipBook = new Group();
/**
* A key code will be used for weapon selection.
*/
private KeyCode keyCode;
public Ship() {
// Load one image.
Image shipImage = new Image(getClass().getClassLoader().getResource("ship.png").toExternalForm(), true);
stopArea.setRadius(40);
RotatedShipImage prev = null;
// create all the number of directions based on a unit angle. 360 divided by NUM_DIRECTIONS
for (int i = 0; i < NUM_DIRECTIONS; i++) {
RotatedShipImage imageView = new RotatedShipImage();
imageView.setImage(shipImage);
imageView.setRotate(-1 * i * UNIT_ANGLE_PER_FRAME);
imageView.setCache(true);
imageView.setCacheHint(CacheHint.SPEED);
imageView.setManaged(false);
imageView.prev = prev;
imageView.setVisible(false);
directionalShips.add(imageView);
if (prev != null) {
prev.next = imageView;
}
prev = imageView;
flipBook.getChildren().add(imageView);
}
RotatedShipImage firstShip = directionalShips.get(0);
firstShip.prev = prev;
prev.next = firstShip;
// set javafx node to an image
firstShip.setVisible(true);
node = flipBook;
flipBook.setTranslateX(200);
flipBook.setTranslateY(300);
}
/**
* Change the velocity of the atom particle.
*/
@Override
public void update() {
flipBook.setTranslateX(flipBook.getTranslateX() + vX);
flipBook.setTranslateY(flipBook.getTranslateY() + vY);
if (stopArea.contains(getCenterX(), getCenterY())) {
vX = 0;
vY = 0;
}
}
private RotatedShipImage getCurrentShipImage() {
return directionalShips.get(uIndex);
}
/**
* The center X coordinate of the current visible image. See <code>getCurrentShipImage()</code> method.
*
* @return The scene or screen X coordinate.
*/
public double getCenterX() {
RotatedShipImage shipImage = getCurrentShipImage();
return node.getTranslateX() + (shipImage.getBoundsInLocal().getWidth() / 2);
}
/**
* The center Y coordinate of the current visible image. See <code>getCurrentShipImage()</code> method.
*
* @return The scene or screen Y coordinate.
*/
public double getCenterY() {
RotatedShipImage shipImage = getCurrentShipImage();
return node.getTranslateY() + (shipImage.getBoundsInLocal().getHeight() / 2);
}
/**
* Determines the angle between it's starting position and ending position (Similar to a clock's second hand).
* When the user is shooting the ship nose will point in the direction of the mouse press using the primary button.
* When the user is thrusting to a location on the screen the right click mouse will pass true to the thrust
* parameter.
*
* @param screenX The mouse press' screen x coordinate.
* @param screenY The mouse press' screen ycoordinate.
* @param thrust Thrust ship forward or not. True move forward otherwise false.
*/
public void plotCourse(double screenX, double screenY, boolean thrust) {
// get center of ship
double sx = getCenterX();
double sy = getCenterY();
// get user's new turn position based on mouse click
Vec v = new Vec(screenX, screenY, sx, sy);
if (u == null) {
u = new Vec(1, 0);
}
double atan2RadiansU = Math.atan2(u.y, u.x);
double atan2DegreesU = Math.toDegrees(atan2RadiansU);
double atan2RadiansV = Math.atan2(v.y, v.x);
double atan2DegreesV = Math.toDegrees(atan2RadiansV);
double angleBetweenUAndV = atan2DegreesV - atan2DegreesU;
// if abs value is greater than 180 move counter clockwise
//(or opposite of what is determined)
double absAngleBetweenUAndV = Math.abs(angleBetweenUAndV);
boolean goOtherWay = false;
if (absAngleBetweenUAndV > 180) {
if (angleBetweenUAndV < 0) { turnDirection = DIRECTION.COUNTER_CLOCKWISE; goOtherWay = true; } else if (angleBetweenUAndV > 0) {
turnDirection = DIRECTION.CLOCKWISE;
goOtherWay = true;
} else {
turnDirection = Ship.DIRECTION.NEITHER;
}
} else {
if (angleBetweenUAndV < 0) { turnDirection = Ship.DIRECTION.CLOCKWISE; } else if (angleBetweenUAndV > 0) {
turnDirection = Ship.DIRECTION.COUNTER_CLOCKWISE;
} else {
turnDirection = Ship.DIRECTION.NEITHER;
}
}
double degreesToMove = absAngleBetweenUAndV;
if (goOtherWay) {
degreesToMove = TWO_PI_DEGREES - absAngleBetweenUAndV;
}
//int q = v.quadrant();
uIndex = Math.round((float) (atan2DegreesU / UNIT_ANGLE_PER_FRAME));
if (uIndex < 0) {
uIndex = NUM_DIRECTIONS + uIndex;
}
vIndex = Math.round((float) (atan2DegreesV / UNIT_ANGLE_PER_FRAME));
if (vIndex < 0) { vIndex = NUM_DIRECTIONS + vIndex; } String debugMsg = turnDirection + " U [m(" + u.mx + ", " + u.my + ") => c(" + u.x + ", " + u.y + ")] " +
" V [m(" + v.mx + ", " + v.my + ") => c(" + v.x + ", " + v.y + ")] " +
" start angle: " + atan2DegreesU +
" end angle:" + atan2DegreesV +
" Angle between: " + degreesToMove +
" Start index: " + uIndex +
" End index: " + vIndex;
System.out.println(debugMsg);
if (thrust) {
vX = Math.cos(atan2RadiansV) * THRUST_AMOUNT;
vY = -Math.sin(atan2RadiansV) * THRUST_AMOUNT;
}
turnShip();
u = v;
}
private void turnShip() {
final Duration oneFrameAmt = Duration.millis(MILLIS_PER_FRAME);
RotatedShipImage startImage = directionalShips.get(uIndex);
RotatedShipImage endImage = directionalShips.get(vIndex);
List frames = new ArrayList<>();
RotatedShipImage currImage = startImage;
int i = 1;
while (true) {
final Node displayNode = currImage;
KeyFrame oneFrame = new KeyFrame(oneFrameAmt.multiply(i),
new EventHandler() {
@Override
public void handle(javafx.event.ActionEvent event) {
// make all ship images invisible
for (RotatedShipImage shipImg : directionalShips) {
shipImg.setVisible(false);
}
// make current ship image visible
displayNode.setVisible(true);
// update the current index
//uIndex = directionalShips.indexOf(displayNode);
}
}); // oneFrame
frames.add(oneFrame);
if (currImage == endImage) {
break;
}
if (turnDirection == DIRECTION.CLOCKWISE) {
currImage = currImage.prev;
}
if (turnDirection == DIRECTION.COUNTER_CLOCKWISE) {
currImage = currImage.next;
}
i++;
}
if (rotateShipTimeline != null) {
rotateShipTimeline.stop();
rotateShipTimeline.getKeyFrames().clear();
rotateShipTimeline.getKeyFrames().addAll(frames);
} else {
// sets the game world's game loop (Timeline)
rotateShipTimeline = TimelineBuilder.create()
.keyFrames(frames)
.build();
}
rotateShipTimeline.playFromStart();
}
/**
* Stops the ship from thrusting forward.
*
* @param screenX the screen's X coordinate to stop the ship.
* @param screenY the screen's Y coordinate to stop the ship.
*/
public void applyTheBrakes(double screenX, double screenY) {
stopArea.setCenterX(screenX);
stopArea.setCenterY(screenY);
}
public Missile fire() {
Missile m1;
float slowDownAmt = 0;
if (KeyCode.DIGIT2 == keyCode) {
m1 = new Missile(10, Color.BLUE);
slowDownAmt = 2.3f;
} else {
m1 = new Missile(Color.RED);
}
// velocity vector of the missile
m1.vX = Math.cos(Math.toRadians(uIndex * UNIT_ANGLE_PER_FRAME)) * (MISSILE_THRUST_AMOUNT - slowDownAmt);
m1.vY = -Math.sin(Math.toRadians(uIndex * UNIT_ANGLE_PER_FRAME)) * (MISSILE_THRUST_AMOUNT - slowDownAmt);
// make the missile launch in the direction of the current direction of the ship nose. based on the
// current frame (uIndex) into the list of image view nodes.
RotatedShipImage shipImage = directionalShips.get(uIndex);
// start to appear in the center of the ship to come out the direction of the nose of the ship.
double offsetX = (shipImage.getBoundsInLocal().getWidth() - m1.node.getBoundsInLocal().getWidth()) / 2;
double offsetY = (shipImage.getBoundsInLocal().getHeight() - m1.node.getBoundsInLocal().getHeight()) / 2;
// initial launch of the missile
m1.node.setTranslateX(node.getTranslateX() + offsetX + m1.vX);
m1.node.setTranslateY(node.getTranslateY() + offsetY + m1.vY);
return m1;
}
public void changeWeapon(KeyCode keyCode) {
this.keyCode = keyCode;
}
}
Vec
The Vec class is a simple helper container class to assist in holding a mouse click’s screen coordinates and converting them to Cartesian coordinates based on the center of a sprite, image, or shape. This class is used to help determine the angle between two vectors [Math.atan2(y,x)]. By determining the angle the ship is able to perform the rotation animation of the sprite image.
Shown below is the source code of the Vec class. Click to expand.
package carlfx.demos.navigateship;
/**
* This class represents a container class to hold a Vector in space and direction
* the ship will move. Assuming the center of the ship is the origin the angles can
* be determined by a unit circle via Cartesian coordinates.
* When the user clicks on the screen the mouse coordinates or screen coordinates
* will be stored into the mx and my instance variables.
* The x and y data members are converted to cartesian coordinates before storing.
*
* I purposefully left out getters and setters. In gaming just keep things minimalistic.
* @author cdea
*/
public class Vec {
public double mx;
public double my;
public double x;
public double y;
/**
* This is a default constructor which will take a Cartesian coordinate.
* @param x X coordinate of a point on a Cartesian system.
* @param y Y coordinate of a point on a Cartesian system.
*/
public Vec(float x, float y) {
this.x = x;
this.y = y;
}
/**
* Constructor will convert mouse click points into Cartesian coordinates based on the sprite's center point as
* the origin.
* @param mx Mouse press' screen X coordinate.
* @param my Mouse press' screen Y coordinate.
* @param centerX Screen X coordinate of the center of the ship sprite.
* @param centerY Screen Y coordinate of the center of the ship sprite.
*/
public Vec(double mx, double my, double centerX, double centerY) {
this.x = convertX(mx, centerX);
this.y = convertY(my, centerY);
this.mx = mx;
this.my = my;
}
/**
* Returns a Cartesian coordinate system's quadrant from 1 to 4.
*
* first quadrant - 1 upper right
* second quadrant - 2 upper left
* third quadrant - 3 lower left
* fourth quadrant - 4 lower right
*
* @return int quadrant number 1 through 4
*/
public int quadrant() {
int q = 0;
if (x > 0 && y > 0) {
q =1;
} else if (x < 0 && y > 0) {
q = 2;
} else if (x < 0 && y < 0) { q = 3; } else if (x > 0 && y < 0) {
q = 4;
}
return q;
}
@Override
public String toString(){
return "(" + x + "," + y + ") quadrant=" + quadrant();
}
/**
* Converts point's X screen coordinate into a Cartesian system.
* @param mouseX Converts the mouse X coordinate into Cartesian system based on the ship center X (originX).
* @param originX The ship center point's X coordinate.
* @return double value of a Cartesian system X coordinate based on the origin X.
*/
static double convertX(double mouseX, double originX) {
return mouseX - originX;
}
/**
* Converts point's Y screen coordinate into a Cartesian system.
* @param mouseY Converts the mouse Y coordinate into Cartesian system based on the ship center Y (originY).
* @param originY The ship center point's Y coordinate.
* @return double value of a Cartesian system Y coordinate based on the origin Y.
*/
static double convertY(double mouseY, double originY) {
return originY - mouseY;
}
}
RotatedShipImage
A RotatedShipImage class inherits from a JavaFX’s ImageView class, but also contains references to a previous and a next RotatedShipImage instances making up a doubly linked list. Figure 3 depicts 32 images of the of the “ship.png” rendered in each RotatedShipImage which are all placed in a JavaFX Group node. When the ship appears to rotate, one image is displayed at a time.
Shown below is the source code of the RotatedShipImage class. Click to expand.
package carlfx.demos.navigateship;
import javafx.scene.image.ImageView;
/**
* Represents a double link list to assist in the rotation of the ship.
* This helps to move clockwise and counter clockwise.
*/
public class RotatedShipImage extends ImageView {
public RotatedShipImage next;
public RotatedShipImage prev;
}
Missile
The Missile class inherits from the Atom class. The Missile acts as a marker class to differentiate between spheres (asteroids) and missiles. When missiles are created, they will contain the same direction of the ship (where the ship’s nose is pointing) with a larger velocity.
Shown below is the source code of the Missile class. Click to expand.
package carlfx.demos.navigateship;
import javafx.scene.paint.Color;
/**
* A missile projectile without the radial gradient.
*/
public class Missile extends Atom {
public Missile(Color fill) {
super(5, fill, false);
}
public Missile(int radius, Color fill) {
super(radius, fill, true);
}
}
Conclusion
Input is so vital to any game play that it is often hard to get right. Older game engines will poll during a game loop. When using JavaFX 2.x’s event handling, you implement the type of event to be added to the scene graph or to an individual Node object. Hopefully in the future, we will see more ingenious input devices used in gaming (see Oracle’s Java Technology Evangelist Simon Ritter). Keep your eyes open for Part 4 which deals with collision detection. So, stay tuned and feel free to comment.
References:
7-Eleven: http://www.7-eleven.com
Playing Asteroids: http://www.play.vg/games/4-Asteroids.html
Asteroids: http://en.wikipedia.org/wiki/Asteroids_(video_game)
Scott Safran: http://en.wikipedia.org/wiki/Scott_Safran
Arcade in Backyard: http://www.themysteryworld.com/2011/02/guy-builds-video-arcade-in-his-back.html
StarWars downsized: http://techland.time.com/2012/04/26/man-builds-16-scale-star-wars-arcade-game/
Trigonometry: http://en.wikipedia.org/wiki/Trigonometry
JavaFX Node API: http://docs.oracle.com/javafx/2/api/javafx/scene/Node.html
JavaFX Scene API: http://docs.oracle.com/javafx/2/api/javafx/scene/Scene.html
JavaFX SVGPath API: http://docs.oracle.com/javafx/2/api/javafx/scene/shape/SVGPath.html
Multi-Touch and Gestures Support: http://www.oracle.com/technetwork/java/javafx/overview/roadmap-1446331.html
Pro JavaFX 2 Apress publishing – pg. 62 chapter 2 section on “Handling Input Events” . http://www.apress.com/9781430268727
Java 7 Recipes Apress publishing- pg. 602 chapter 16 Recipe 16-3 “Animating Shapes Along a Path”. http://www.apress.com/9781430240563
Video Game arcade cabinet: http://en.wikipedia.org/wiki/Video_game_arcade_cabinet
Raster Graphics: http://en.wikipedia.org/wiki/Raster_graphics
Part 3 source code at the GitHub: https://github.com/carldea/JFXGen/tree/master/demos/navigateship
JavaFX Canvas Node: http://mail.openjdk.java.net/pipermail/openjfx-dev/2012-April/001210.html
JavaFX- Optimizing Performance for JavaFX Applications: http://www.parleys.com/#st=5&id=2738&sl=0
Oracle’s Java Technology Evangelist Simon Ritter: https://blogs.oracle.com/javaone/entry/interfacing_with_the_interface_javafx
Video Game High School episode 1: http://www.rocketjump.com/?video=vghs-episode-1
Video Game High School episode 2: http://www.rocketjump.com/?video=vghs-episode-2-5


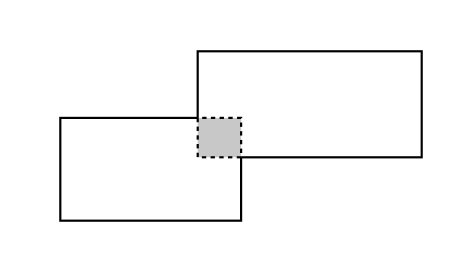
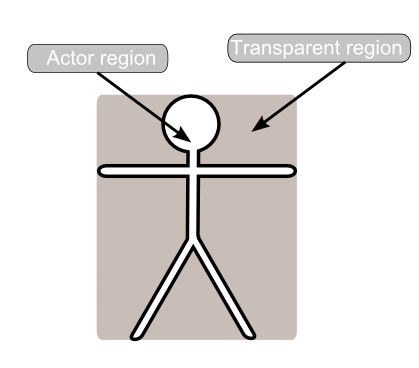
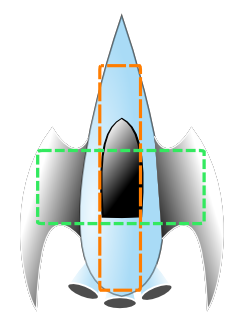








 You will notice the FX.deferAction() call, which ensures updates to JavaFX classes are happening on the JavaFX main processing thread. This function will instantiate num balls inserts into the game area (Scene content) and increments the numBalls (trigger will update Web page’s form element).
You will notice the FX.deferAction() call, which ensures updates to JavaFX classes are happening on the JavaFX main processing thread. This function will instantiate num balls inserts into the game area (Scene content) and increments the numBalls (trigger will update Web page’s form element).




